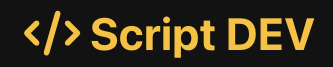O MySQL Workbench é uma ferramenta de gerenciamento de banco de dados e modelagem visual que permite aos usuários criar, gerenciar e manter bancos de dados MySQL. Aqui estão alguns passos básicos para usar o MySQL Workbench para gerenciamento de banco de dados e modelagem:
Como Instalar o MySQL Workbench
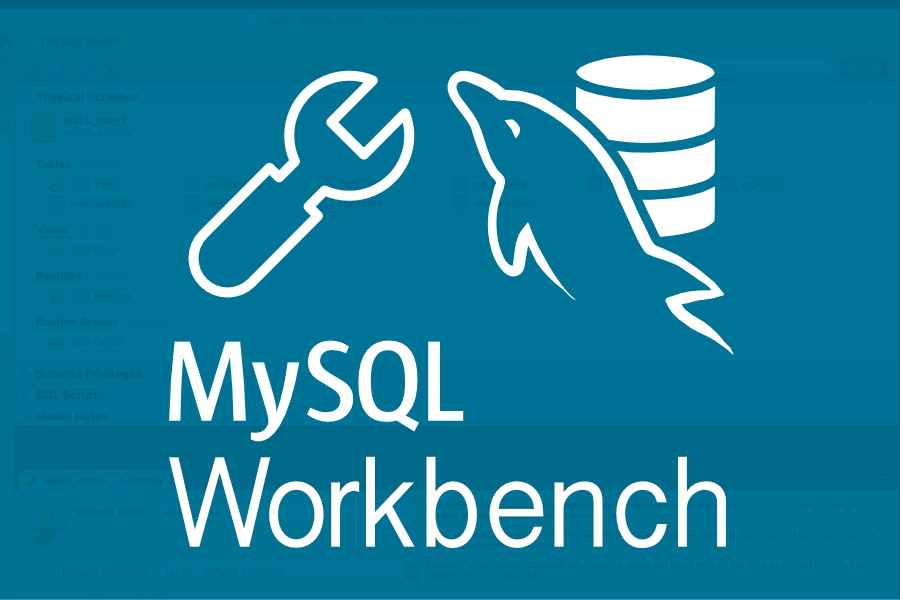
Instale o MySQL Workbench: Primeiro, você precisa instalar o MySQL Workbench em seu computador. O aplicativo está disponível para download gratuito no site oficial do MySQL.
Para instalar o MySQL Workbench, siga os seguintes passos:
- Acesse o site oficial do MySQL: Acesse o site oficial do MySQL (https://www.mysql.com/) e clique em “Downloads” no menu superior.
- Selecione o MySQL Workbench: Na página de downloads, role a página até encontrar a seção “MySQL Workbench”. Clique em “MySQL Workbench” para continuar.
- Escolha a versão adequada: Na página de download do MySQL Workbench, selecione a versão adequada para o seu sistema operacional. O MySQL Workbench está disponível para Windows, macOS e Linux.
- Baixe o instalador: Clique no botão “Download” para baixar o instalador do MySQL Workbench.
- Instale o MySQL Workbench: Abra o arquivo de instalação baixado e siga as instruções na tela para concluir a instalação.
Depois de concluir a instalação, você pode abrir o MySQL Workbench em seu computador e começar a usá-lo para gerenciar seus bancos de dados MySQL.
Como Criar uma Conexão
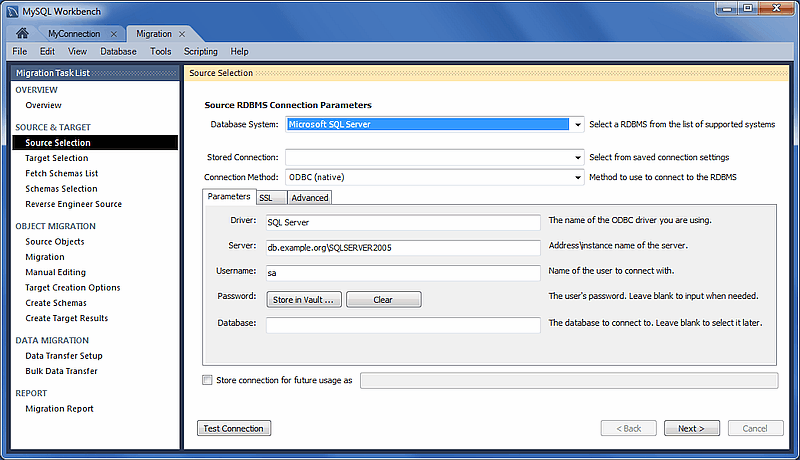
Crie uma conexão: Abra o MySQL Workbench e crie uma nova conexão com o banco de dados. Para fazer isso, clique em “Novo Projeto” na tela inicial do Workbench e siga as instruções para criar uma nova conexão.
Para criar uma conexão no MySQL Workbench, siga os seguintes passos:
- Abra o MySQL Workbench: Abra o MySQL Workbench em seu computador.
- Selecione “Nova Conexão”: Na tela inicial do MySQL Workbench, clique em “Nova Conexão” na seção “Conexões”.
- Insira os detalhes da conexão: Na janela de configuração da conexão, insira os detalhes da conexão com o banco de dados, como nome da conexão, nome do host, porta, nome do usuário e senha.
- Teste a conexão: Clique no botão “Testar Conexão” para testar a conexão com o banco de dados. Se a conexão for bem-sucedida, você verá uma mensagem de confirmação.
- Salve a conexão: Clique em “Salvar” para salvar a conexão.
Depois de criar uma conexão, ela aparecerá na seção “Conexões” da tela inicial do MySQL Workbench. Para conectar-se ao banco de dados, basta clicar na conexão desejada e inserir a senha do usuário quando solicitado. A partir daí, você poderá gerenciar o banco de dados usando o MySQL Workbench.
Como Criar um Modelo
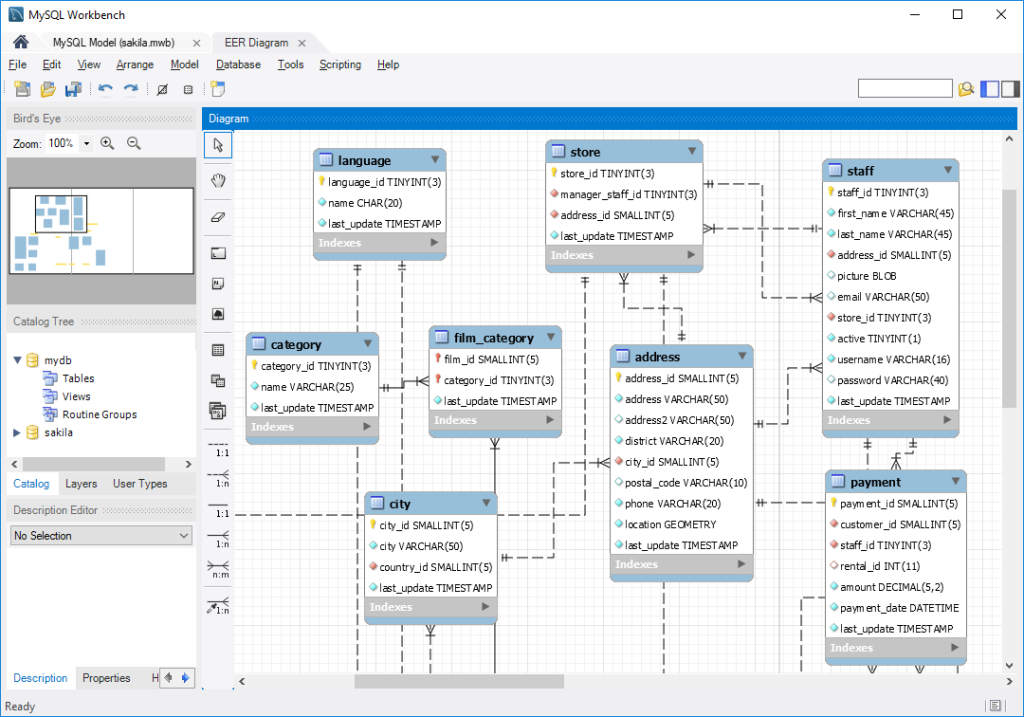
Crie um modelo: Depois de criar uma conexão, você pode começar a criar um modelo do seu banco de dados. Selecione “Modelo” na parte superior do aplicativo para abrir a área de modelagem. Use as ferramentas na barra de ferramentas para criar tabelas, campos, chaves estrangeiras e outras entidades do banco de dados.
Para criar um modelo no MySQL Workbench, siga os seguintes passos:
- Abra o MySQL Workbench: Abra o MySQL Workbench em seu computador.
- Crie um novo modelo: Na tela inicial do MySQL Workbench, clique em “Novo Modelo” na seção “Modelagem”.
- Adicione tabelas ao modelo: Na aba “Modelo” do novo modelo, arraste e solte os objetos da paleta de objetos na barra de ferramentas do MySQL Workbench. Esses objetos incluem tabelas, colunas, chaves estrangeiras e muito mais.
- Defina as propriedades do objeto: Clique com o botão direito do mouse em cada objeto no modelo e selecione “Editar” para definir as propriedades do objeto. Por exemplo, você pode definir o nome da tabela, o tipo de dados da coluna e as relações entre as tabelas.
- Personalize o modelo: Use as ferramentas de personalização do MySQL Workbench, como linhas, cores, formas e layouts, para personalizar o modelo de acordo com suas preferências.
- Salve o modelo: Clique em “Arquivo” na barra de menu do MySQL Workbench e selecione “Salvar” para salvar o modelo.
Depois de criar um modelo, você pode usá-lo para criar o banco de dados real usando o MySQL Workbench. Para fazer isso, selecione “Engenharia Reversa” na seção “Modelagem” e siga as instruções na tela. O MySQL Workbench irá gerar um script SQL que pode ser executado no MySQL para criar o banco de dados.
Salve e sincronize o modelo: Depois de criar o modelo, salve-o e sincronize-o com o banco de dados. Selecione “Sincronizar com o banco de dados” na parte superior do aplicativo para aplicar o modelo ao banco de dados real.
Como Gerenciar o banco de dados
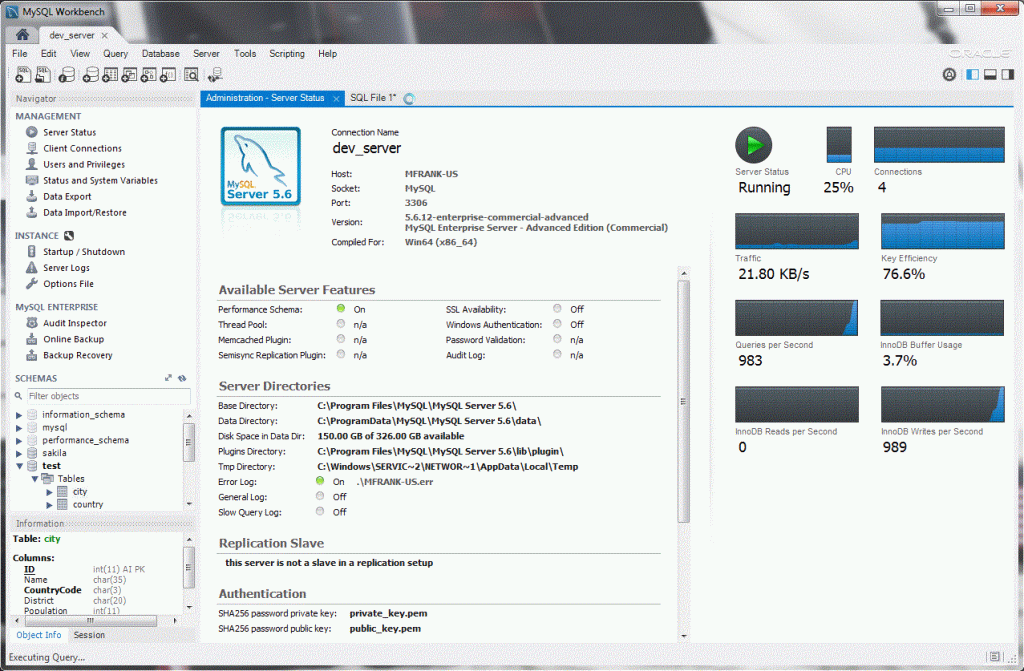
Gerencie o banco de dados: Depois de criar o modelo, você pode gerenciar o banco de dados real usando o Workbench. Use as ferramentas de gerenciamento do banco de dados para criar, editar ou excluir tabelas, campos e outras entidades do banco de dados.
Para gerenciar um banco de dados no MySQL Workbench, siga os seguintes passos:
- Conecte-se ao banco de dados: Abra o MySQL Workbench e conecte-se ao banco de dados que deseja gerenciar.
- Visualize as informações do banco de dados: Na seção “Navigator” do MySQL Workbench, selecione o banco de dados que deseja gerenciar. O MySQL Workbench exibirá informações sobre o banco de dados, como tabelas, colunas, índices e chaves estrangeiras.
- Crie ou edite objetos do banco de dados: Clique com o botão direito do mouse em um objeto no banco de dados, como uma tabela, e selecione “Editar” para criar ou editar o objeto.
- Execute consultas SQL: Clique na seção “SQL Editor” do MySQL Workbench e execute consultas SQL para gerenciar o banco de dados. Por exemplo, você pode criar tabelas, inserir dados, atualizar dados ou excluir dados.
- Gerencie usuários e permissões: Na seção “Administrador” do MySQL Workbench, gerencie usuários e permissões para o banco de dados. Por exemplo, você pode criar usuários, conceder permissões e revogar permissões.
- Agende tarefas: Use a seção “Agendador” do MySQL Workbench para agendar tarefas, como backups de banco de dados ou otimizações de tabela.
- Monitore o desempenho do banco de dados: Use a seção “Monitor” do MySQL Workbench para monitorar o desempenho do banco de dados, como o uso de CPU e memória e a atividade de consultas.
Ao usar essas ferramentas e recursos, você pode gerenciar efetivamente seu banco de dados usando o MySQL Workbench.
Como Executar Consultas
Execute consultas SQL: O Workbench também permite que você execute consultas SQL no banco de dados. Selecione “Consultas SQL” na parte superior do aplicativo e digite suas consultas SQL na janela de consulta.
Para executar consultas SQL no MySQL Workbench, siga os seguintes passos:
1. Abra o MySQL Workbench e conecte-se ao banco de dados que deseja usar.
2. Na barra de ferramentas superior, selecione a opção “SQL Editor”.
3. Na janela do SQL Editor, você pode digitar ou colar sua consulta SQL. Por exemplo, a seguinte consulta SQL seleciona todos os registros da tabela “usuarios”:
SELECT * FROM usuarios;
4. Após escrever ou colar a consulta, clique no botão “Execute” ou use o atalho de teclado “Ctrl+Enter” para executar a consulta.
5. O MySQL Workbench exibirá o resultado da consulta SQL na seção “Resultados” abaixo da consulta. Se a consulta retornar muitos registros, você pode usar as opções “Limite” e “Iniciar em” para limitar a quantidade de registros exibidos.
6. Você também pode salvar consultas SQL frequentemente usadas como arquivos ou como favoritos para reutilizá-las facilmente mais tarde.
O MySQL Workbench é uma ferramenta poderosa e versátil que pode ajudar você a gerenciar facilmente seus bancos de dados MySQL. Com sua interface visual intuitiva e recursos de modelagem, o Workbench pode simplificar o processo de criação e gerenciamento de bancos de dados.